Web application
Flow's web application is at dashboard.estuary.dev.
The web app is the central, low-code environment for creating, managing, and monitoring Data Flows.
When to use the web app
The web app and flowctl are designed to work together as a complete platform. You can use either, or both, to work on your Data Flows, depending on your preference.
With the Flow web app, you can perform most common workflows, including:
- Creating end-to-end Data Flows: capturing data from source systems and materializing it to destinations.
- Creating, viewing, and editing individual captures and materializations.
- Monitor the amount of data being processed by the system.
- Viewing data collections.
- Viewing users and permissions.
- Granting permissions to other users.
- Authenticating with the flowctl CLI.
- Manage billing details.
Some advanced workflows, like transforming data with derivations, aren't fully available in the web app.
Even if you prefer the command line or plan to perform a task that's only available through flowctl, we recommend you begin your work in the web app; it provides a quicker and easier path to create captures and materializations. You can then switch to flowctl to continue working.
Signing in
You use a Google, Microsoft, or GitHub account to sign into Flow.
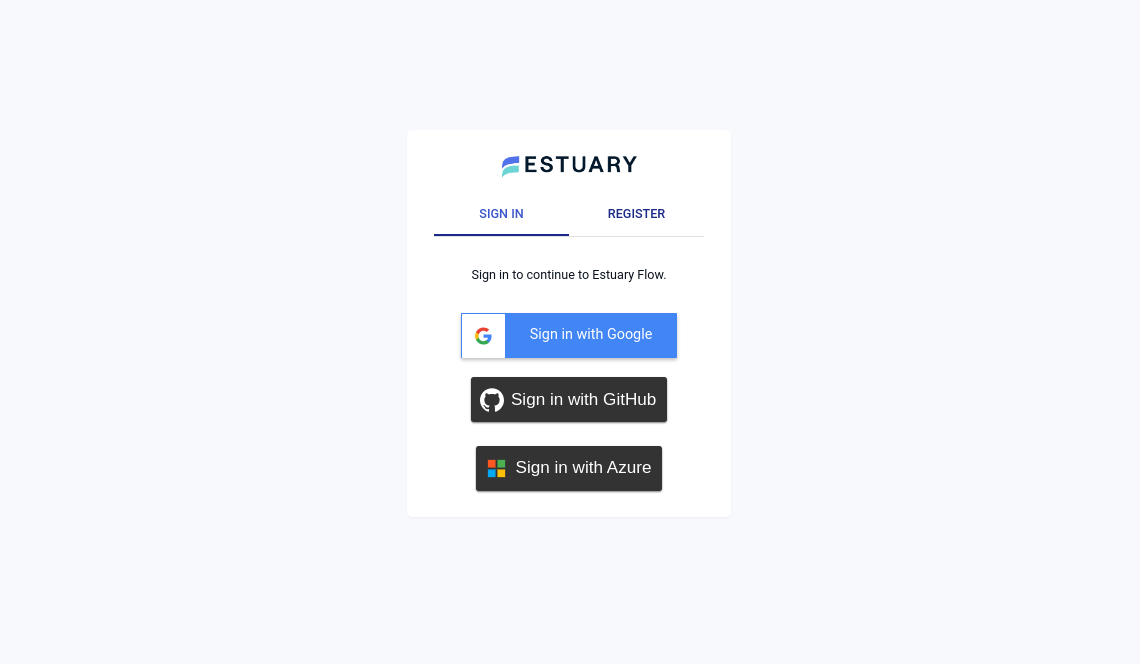
If you've never used Flow before, you'll be prompted to register before being issued a trial account. If you want to use Flow for production workflows or collaborate with team members, you'll need an organizational account. Contact Estuary to create a new organizational account or join an existing organization.
Navigating the web app
When you log into the web app, you land on the Welcome page. There are four additional pages visible as tabs in the side navigation: Sources (captures), Collections, Destinations (materializations), and Admin.
The order of the tabs mirrors the order of a basic Data Flow:
While you may choose to use the tabs in this sequence, it's not necessary. All Flow entities exist individually, outside of the context of complete Data Flow. You can use the different pages in the web app to monitor and manage your items in a number of other ways, as described below.
Captures page
The Captures page shows you a table of existing Flow captures to which you have access. The New Capture button is also visible. You use the table to monitor your captures.
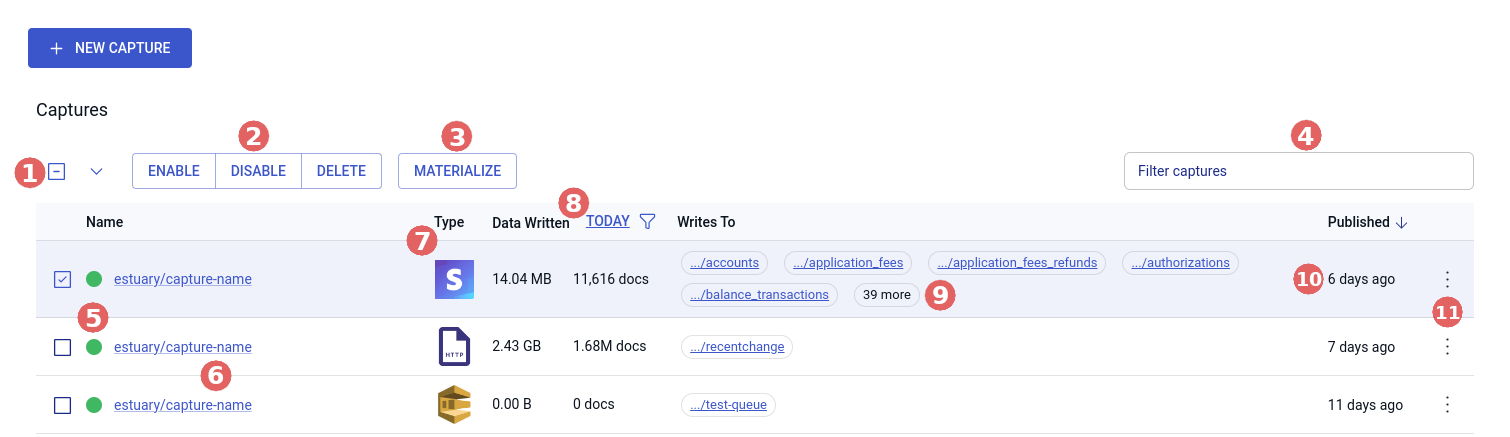
1: Select all or deselect all.
2: Enable, Disable, and Delete buttons. These actions will be applied to the selected table rows. Choose Disable to temporarily pause the flow of data, Enable to resume, and Delete to permanently remove the capture(s).
3: Materialize button. When you click this button, you're directed to the Create Materializations page. All the collections of the selected capture(s) will be added to the materialization.
4: Filter captures. Type a catalog prefix, unique capture name, or connector name to return captures that match your query.
Capture names follow the pattern prefix/unique-identifier/connector-name, with prefix supporting multiple layers of nesting.
You can search for any part of this full capture name. You can also use the * wildcard.
For example, if you have a capture called acmeCo/logistics/anvil-locations/source-postgres,
you can find it by filtering for acmeCo*source-postgres.
5: Status indicator. Shows the status of the primary task shard that backs this capture.
- Primary (Green): Data is actively flowing through the capture.
- Pending (Yellow): The capture is attempting to re-connect. Often, you'll see this after you re-enable the capture as Flow backfills historical data.
- Failed (Red): The capture has failed with an unrecoverable error.
- Disabled (Hollow circle): The capture is disabled.
- Unknown (Black when app is in light mode; white when app is in dark mode): The web app is unable to determine shard status. Usually, this is due to a temporary connection error.
6: Capture name. The full name is shown, including all prefixes. It is also a link to the details page of the capture.
7: Capture type. The icon shows the type of source system data is captured from.
8: Capture statistics. The Data Written column shows the total amount of data, in bytes and in documents, that the capture has written to its associated collections within a configurable time interval. Click the time interval in the header to select from Today, Yesterday, This Week, Last Week, This Month, or Last Month. Note that the time intervals are in UTC.
9: Associated collections. The Writes to column shows all the collections to which the capture writes data. For captures with a large number of collections, there is a chip stating how many collections are hidden. Clicking on this will all you to hover over this column and scroll to view the full list. These are also links to the details page of the collection.
10: Publish time. Hover over this value to see the exact UTC time the capture was last published.
11: Options. Click to open the menu to Edit Specification.
Editing captures and collections
When you click Edit specification for a capture, you're taken to the Edit Capture page.
This page is similar to the Create Capture page as it was filled out just before the capture was published.
For detailed steps to edit a capture, see the guide.
Creating a capture
When you click Create Capture, you're taken to the Create Capture page. In the first view, all available capture connectors are displayed.
Select the tile of the system from which you want to capture data to show the full capture form. The form details are specific to the connector you chose.
For detailed steps to create a capture, see the guide.
After you successfully publish a capture, you're given the option to materialize the collections you just captured. You can proceed to the materialization, or opt to exit to a different page of the web app.
Collections page
The Collections page shows a read-only table of collections to which you have access. The table has nearly all of the same features as the Captures table, with several important distinctions that are called out in the image below.
You can use the table to view each collection's specification and see a sample of its data. This can help you verify that collection data was captured as expected and that you'll be able to materialize it how you want, and troubleshoot if necessary.
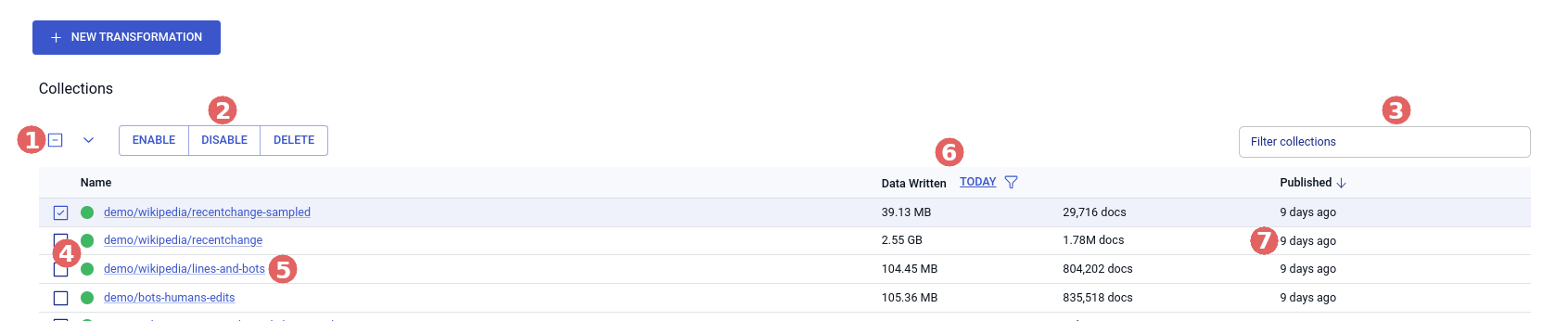
1: Select all or deselect all.
2: Enable, Disable, and Delete buttons. These actions will be applied to the selected table rows. Choose Disable to temporarily pause the flow of data, Enable to resume, and Delete to permanently remove the collection(s).
3: Filter collections by name. Type a catalog prefix, unique collection name to return collections that match your query.
4: Status indicator. If the collection does not contain a derivation, the indicator should always show green, and hover text will say "Collection." In the event that the server cannot be reached, the indicator will show "Unknown" status (black in light mode and white in dark mode).
If the collection contains a derivation, the status of the derivation's primary task shard will be indicated:
- Primary (Green): Data is actively flowing through the derivation.
- Pending (Yellow): The derivation is attempting to re-connect.
- Failed (Red): The derivation has failed with an unrecoverable error.
- Disabled (Hollow circle): The derivation is disabled.
- Unknown (Black when app is in light mode; white when app is in dark mode): The web app is unable to determine shard status. Usually, this is due to a temporary connection error.
5: Collection name. The full name is shown, including all prefixes. It is also a link to the details page of the collection.
6: Collection statistics. The Data Written column shows the total amount of data, in bytes and in documents, that has been written to each collection from its associated capture or derivation within a configurable time interval. Click the time interval in the header to select from Today, Yesterday, This Week, Last Week, This Month, or Last Month. Note that the time intervals are in UTC.
7: Publish time. Hover over this value to see the exact UTC time the collection was last published.
Materializations page
The Materializations page shows you a table of existing Flow materializations to which you have access. The New Materialization button is also visible.
You use the table to monitor your materializations. It's nearly identical to the table on the Captures page, with a few exceptions.
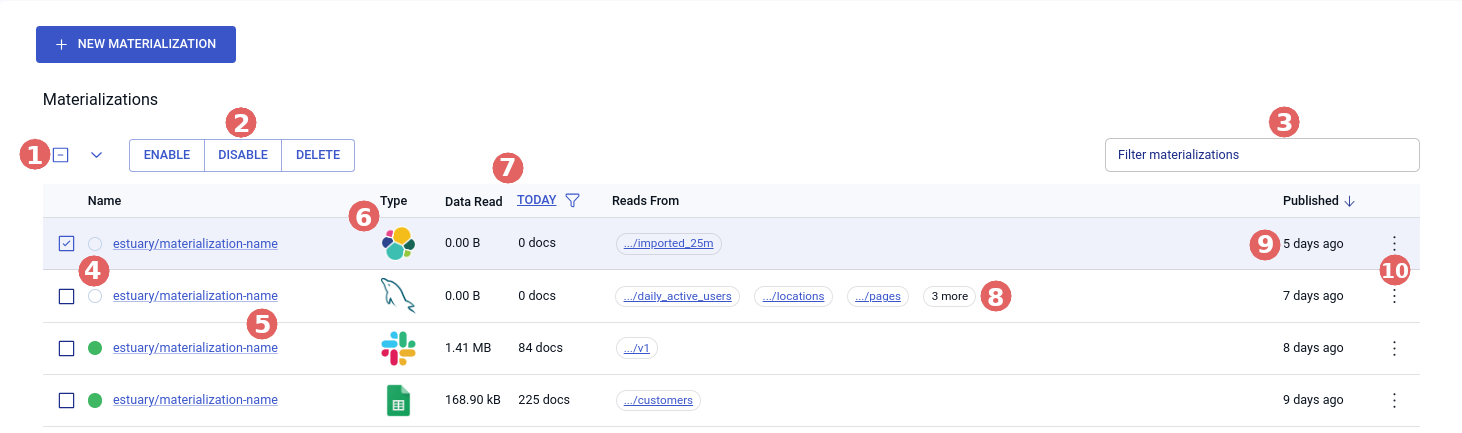
1: Select all or deselect all.
2: Enable, Disable, and Delete buttons. These actions will be applied to the selected table rows. Choose Disable to temporarily pause the flow of data, Enable to resume, and Delete to permanently remove the materialization(s).
3: Filter materializations by name. Type a catalog prefix, unique materialization name, or connector name to return materializations that match your query.
Materialization names follow the pattern prefix/unique-identifier/connector-name, with prefix supporting multiple layers of nesting.
You can search for any part of this full materialization name. You can also use the * wildcard.
For example, if you have a materialization called acmeCo/anvil-locations/materialize-mysql,
you can find it by filtering for acmeCo*mysql.
4: Status indicator. Shows the status of the primary task shard that backs this materialization.
- Primary (Green): Data is actively flowing through the materialization.
- Pending (Yellow): The materialization is attempting to re-connect. Often, you'll see this after you re-enable the materialization as Flow backfills historical data.
- Failed (Red): The materialization has failed with an unrecoverable error.
- Disabled (Hollow circle): The materialization is disabled.
- Unknown (Black when app is in light mode; white when app is in dark mode): The web app is unable to determine shard status. Usually, this is due to a temporary connection error.
5: Materialization name. The full name is shown, including all prefixes. It is also a link to the details page of the materialization.
6: Materialization type. The icon shows the type of destination system data is materialized to.
7: Materialization statistics. The Data Read column shows the total amount of data, in bytes and in documents, that the materialization has read from its associated collections within a configurable time interval. Click the time interval in the header to select from Today, Yesterday, This Week, Last Week, This Month, or Last Month. Note that the time intervals are in UTC.
8: Associated collections. The Reads from column shows all the collections from which the materialization reads data. For materializations with a large number of collections, there is a chip stating how many collections are hidden. Clicking on this will all you to hover over this column and scroll to view the full list. These are also links to the details page of the collection.
9: Publish time. Hover over this value to see the exact UTC time the materialization was last published.
10: Options. Click to open the menu to Edit Specification.
Editing materializations
When you click Edit specification for a materialization, you're taken to the Edit Materialization page.
This page is similar to the Create Materialization page as it was filled out just before the materialization was published.
For detailed steps to edit a materialization, see the guide.
Creating a materialization
There are three ways to begin creating a materialization:
- Clicking New Materialization on the Materializations page.
- Selecting one or more captures from the Captures page and clicking Materialize.
- Clicking Materialize Collections immediately after publishing a capture.
When you initiate the workflow in any of these ways, all available materialization connectors are displayed. Select a connector to reveal the full form with configuration options specific to your desired destination.
Fill out the Endpoint Config form and in the Source Collections section use the Collection Selector to map Flow collections to resources in the destination system.
Note that if you entered the workflow from the Captures page or after publishing a capture, collections will be pre-populated for you.
For detailed steps to create a materialization, see the guide.
Capture Details page
When you click on the name of a capture on the captures page you will be taken to the capture details page to view data stats, sharding information, and general details.
Overview Tab
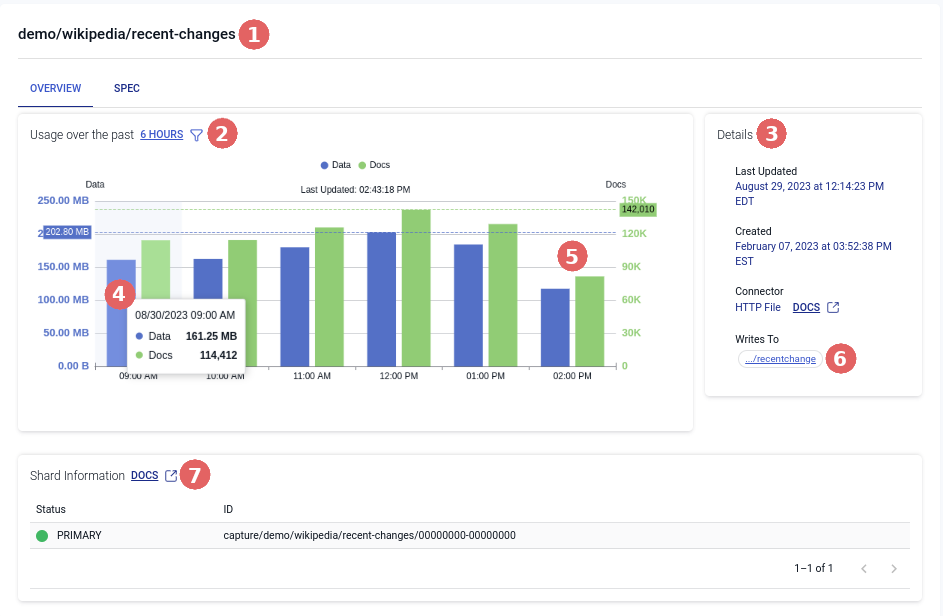
1: The full name of the capture.
2: Capture statistics. The Usage section displays the total amount of data, in bytes and in documents written by the capture, per hour. The number of hours being displayed in the chart can be changed by clicking the time interval in the header to select from 6 hours, 12 hours, 24 hours.
3: The Details section shows different pieces of information about the capture. When it was last updated, when it was created, the connector being used, and the collections to which the capture writes data.
4: Detailed tooltip. You can hover over a section in the graph to see the specific data of that hour.
5: The most recent hour. This will automatically update every 15 seconds with the most recent data and docs.
6: Associated collections. Shows all the collections to which the capture writes data and when clicked will take you to the collection's detail page
7: The Shard Information section shows the full identifier of the shard(s) that back your capture. If there's an error, you'll see an alert identifying the failing shard(s). Use the drop-down to open an expanded view of the failed shard's logs.
Spec Tab
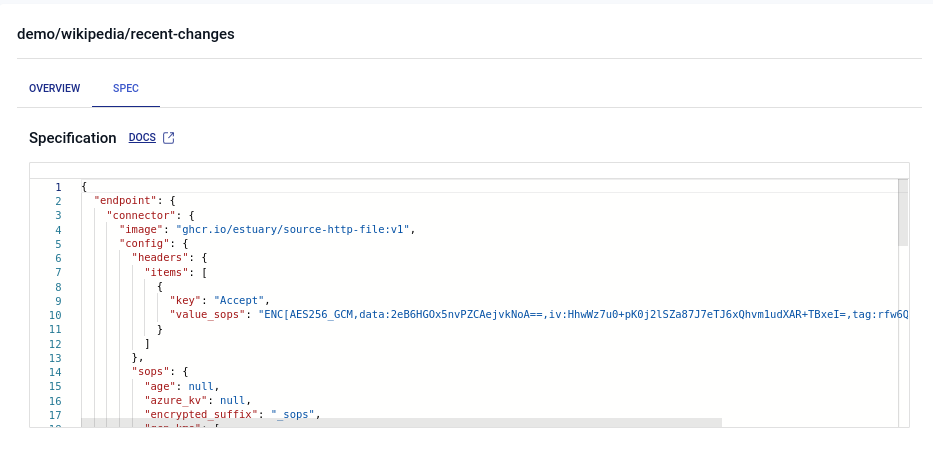
In the Spec tab, you can view the specification of the capture itself.
Collection Details page
When you click on the name of a collection on the collections page you will be taken to the collection details page to view data stats, sharding information, preview of data, and general details.
Overview Tab
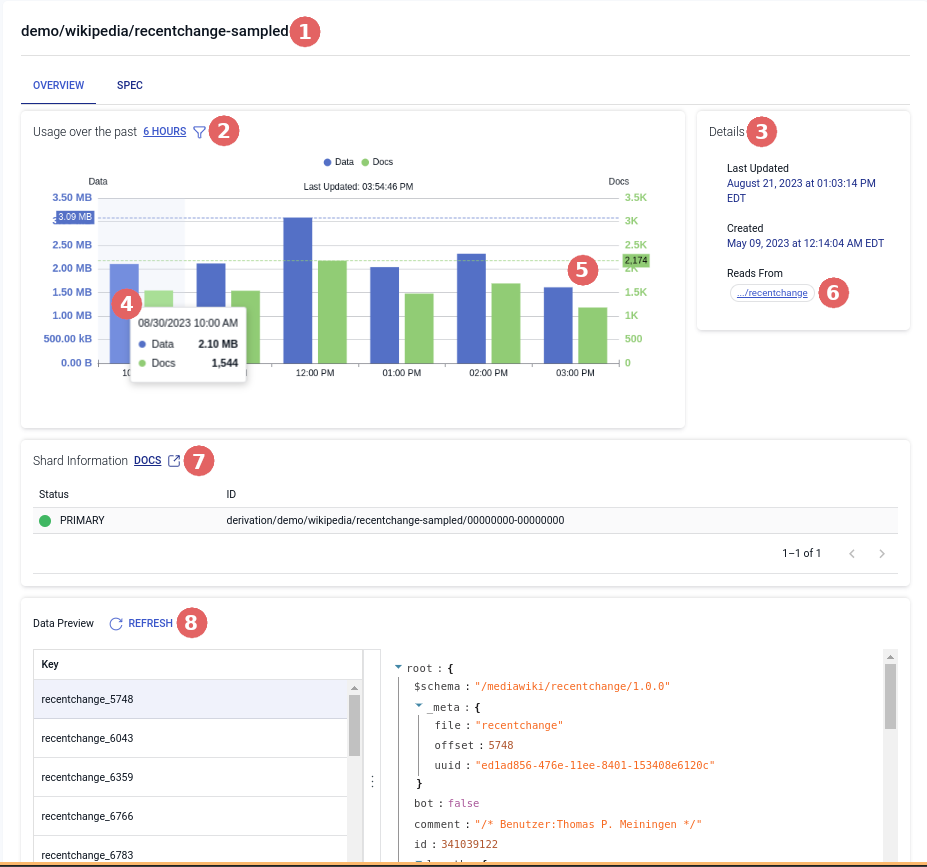
1: The full name of the collection.
2: Collection statistics. The Usage section shows the total amount of data, in bytes and in documents passing through a collection, per hour. The number of hours being displayed in the chart can be changed by clicking the time interval in the header to select from 6 hours, 12 hours, 24 hours.
3: The Details section shows different pieces of information about the collection. When it was last updated, when it was created, and the associated collections (if any).
4: Detailed tooltip. You can hover over a section in the graph to see the specific data of that hour.
5: The most recent hour. This will automatically update every 15 seconds with the most recent data and docs.
6: Associated collections. Shows all the collections to which the capture writes data and when clicked will take you to the collection's detail page
7: The Shard Information section (for derivations) shows the full identifier of the shard(s) that back your derivation. If there's an error, you'll see an alert identifying the failing shard(s). Use the drop-down to open an expanded view of the failed shard's logs.
8: The Data Preview section shows a sample of collection documents: the individual JSON files that comprise the collection. Documents are organized by their collection key value. Click a key from the list to view its document.
Spec Tab
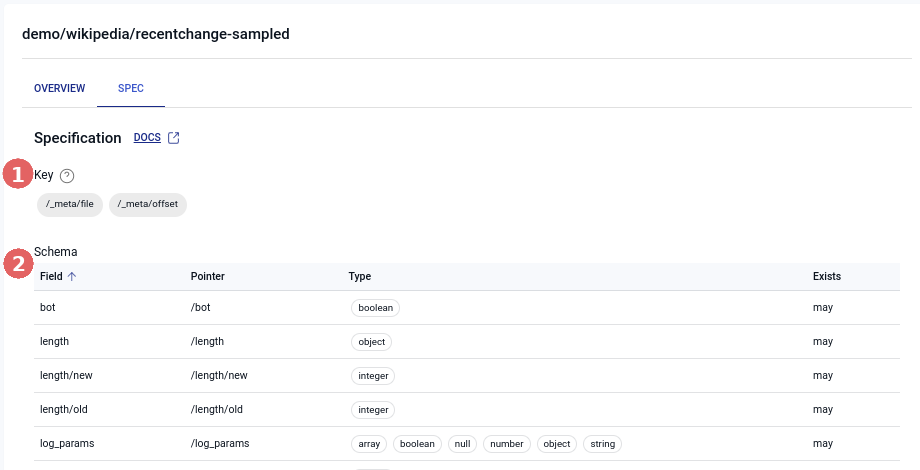
1: The collection's key of the collection.
2: The collection's schema displayed in a read only table. The table columns can be sorted to more easily find what you need.
If you need to modify a collection, edit the capture that it came from.
Materialization Details Page
When you click on the name of a materialization on the materializations page you will be taken to the detail page to view data stats, sharding information, and general details.
Overview Tab
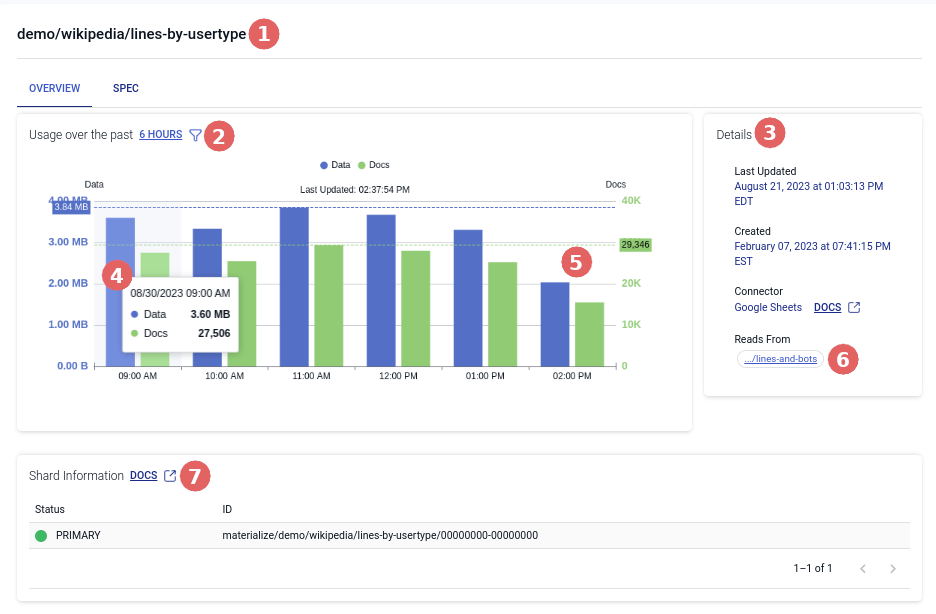
1: The full name of the materialization.
2: Materialization statistics. The Usage section shows the total amount of data, in bytes and in documents read by a materialization, per hour. The number of hours being displayed in the chart can be changed by clicking the time interval in the header to select from 6 hours, 12 hours, 24 hours.
3: The Details section shows different pieces of information about the materialization. When it was last updated, when it was created, and the associated collections.
4: Detailed tooltip. You can hover over a section in the graph to see the specific data of that hour.
5: The most recent hour. This will automatically update every 15 seconds with the most recent data and docs.
6: Associated collections. Shows all the collections to which the capture writes data and when clicked will take you to the collection's detail page
7: The Shard Information section shows the full identifier of the shard(s) that back your materialization. If there's an error, you'll see an alert identifying the failing shard(s). Use the drop-down to open an expanded view of the failed shard's logs.
Spec Tab
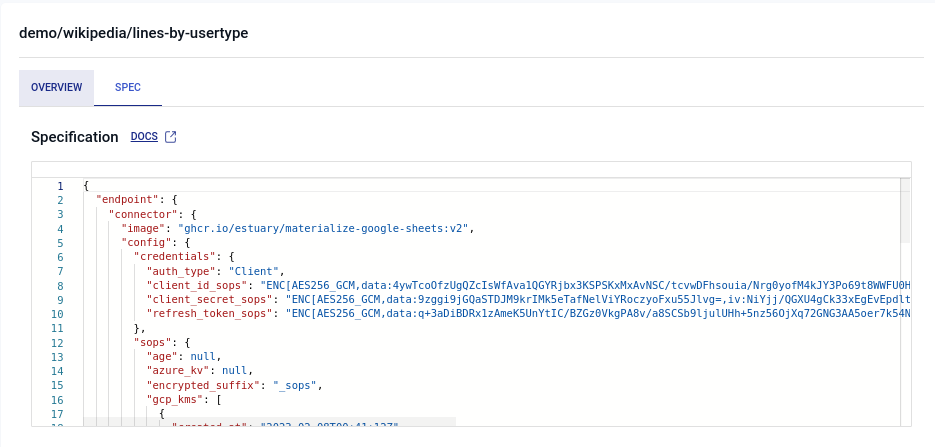
In the Spec tab, you can view the specification of the materialization itself.
Admin page
On the Admin page, you can view users' access grants, your organization's cloud storage locations, and a complete list of connectors. You can also get an access token to authenticate with flowctl and update your cookie preferences.
Users
The Users tab shows you all provisioned access grants on objects to which you also have access. Both users and catalog prefixes can receive access grants. These are split up into two tables called Users and Prefixes. Each access grant has its own row, so a given user or prefix may have multiple rows.
For example, if you had read access to foo/ and write access to bar/, you'd have a separate table row in the Users table for each of these capabilities.
If users Alice, Bob, and Carol each had write access on foo/, you'd see three more table rows representing these access grants.
Taking this a step further, the prefix foo/ could have read access to buz/. You'd see this in the Prefixes table,
and it'd signify that everyone who has access to foo/ also inherits read access to buz/.
Use the search boxes to filter by username, prefix, or object.
Learn more about capabilities and access.
Storage Mappings
The Storage Mappings tab includes a table of the cloud storage locations that back your Flow collections. You're able to view the table if you're an admin.
Each top-level Flow prefix is backed by one or more cloud storage bucket that you own.
You typically have just one prefix: your organization name, which you provided when configuring your Flow organizational account.
If you're a trial user, your prefix is trial/, and this tab isn't applicable to you;
your data is stored temporarily in Estuary's cloud storage bucket for your trial period.
Learn more about storage mappings.
Connectors
The Connectors tab offers a complete view of all connectors that are currently available through the web application, including both capture and materialization connectors. If a connector you need is missing, you can request it.
CLI-API
The CLI-API tab provides the access token required to authenticate with flowctl.
Cookie Preferences
You use the Cookie Preferences tab to view and modify cookie settings.